Say hi to your new booking tool
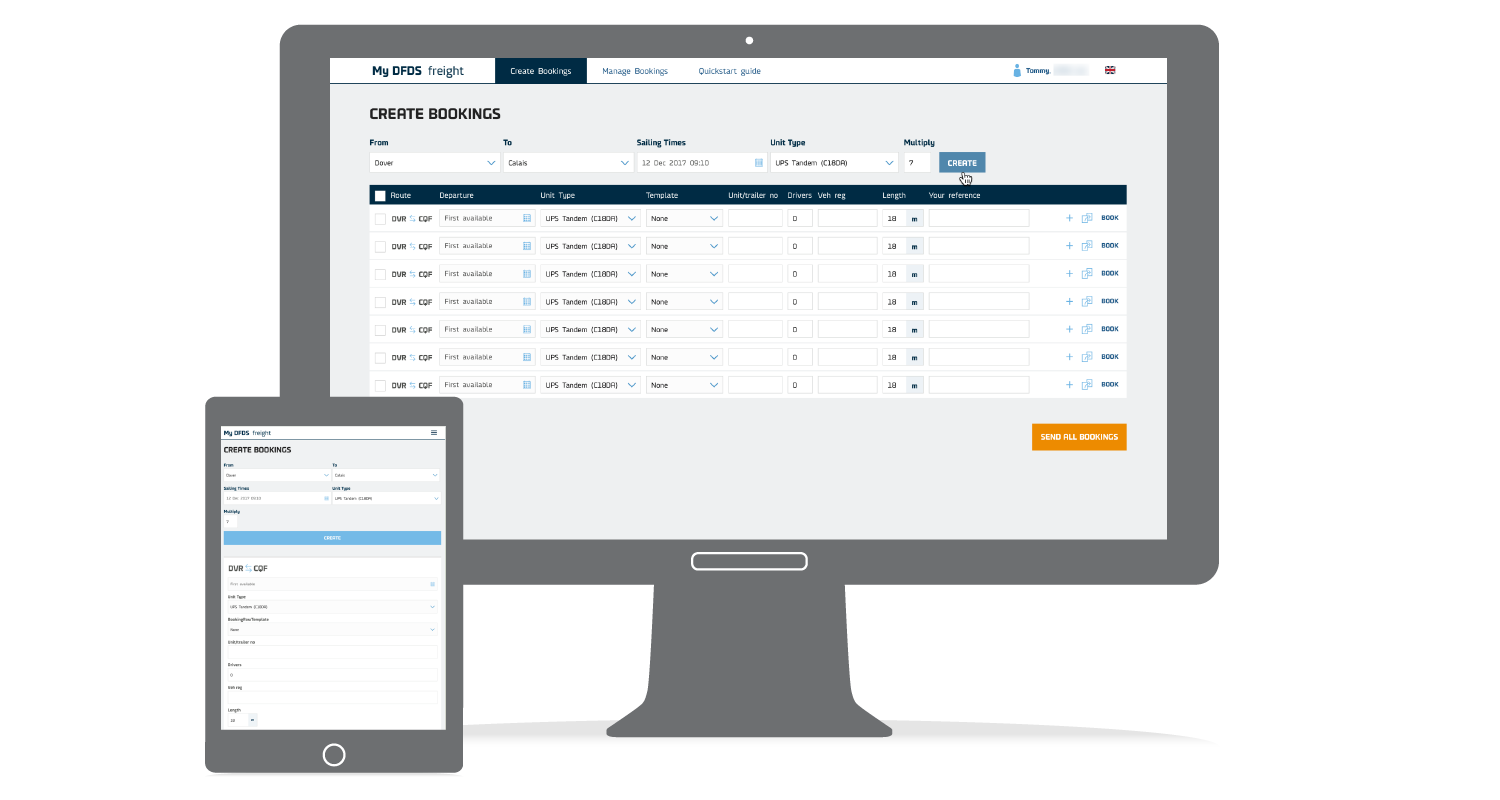
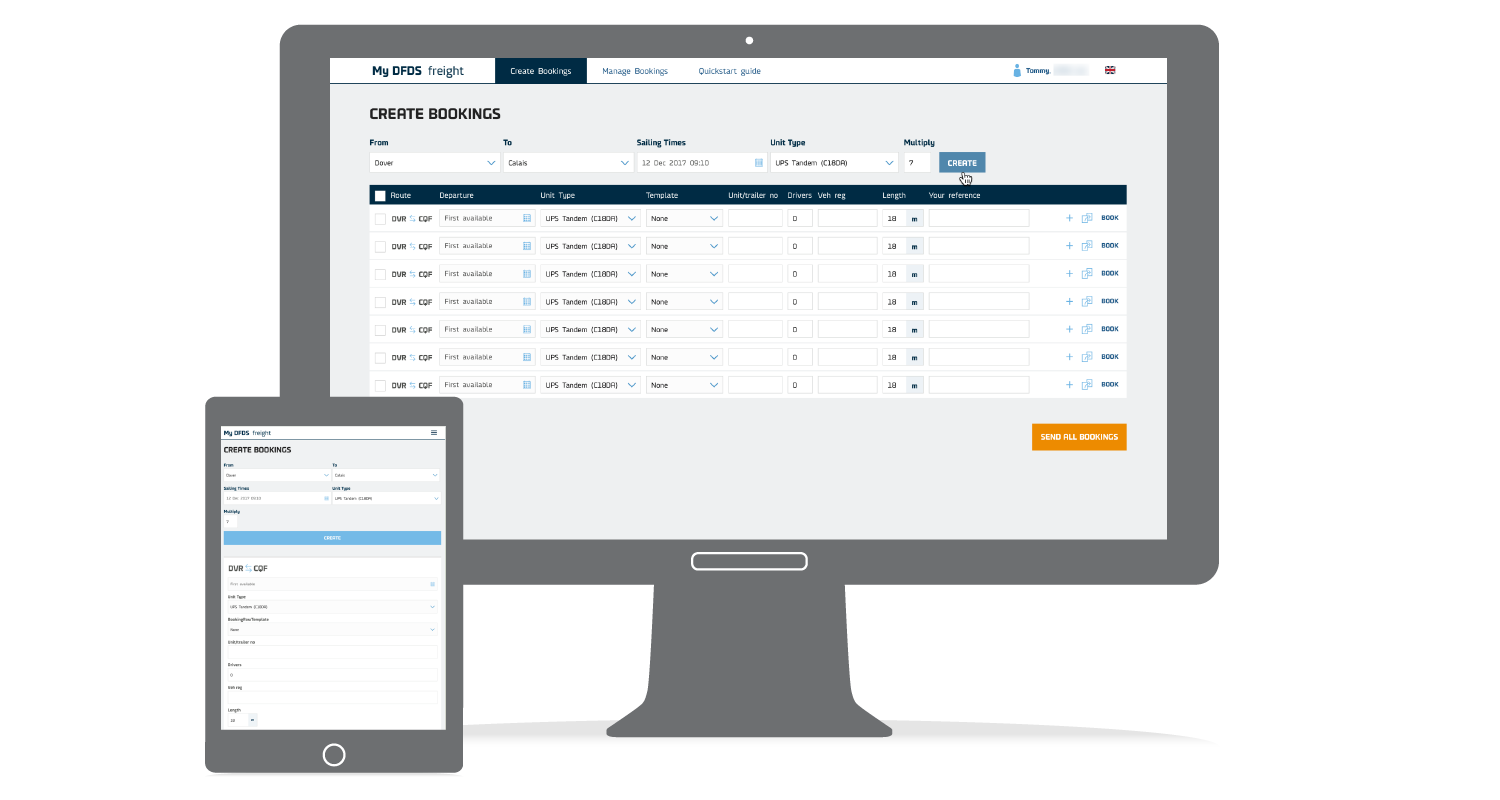
It takes only a few clicks to create a booking. Just click on Create bookings in the top navigation. Making 50 bookings is just as easy as making one. You create bookings by selecting the relevant details in the booking creation line. If you want to book more than one unit, just type the relevant number and click create.
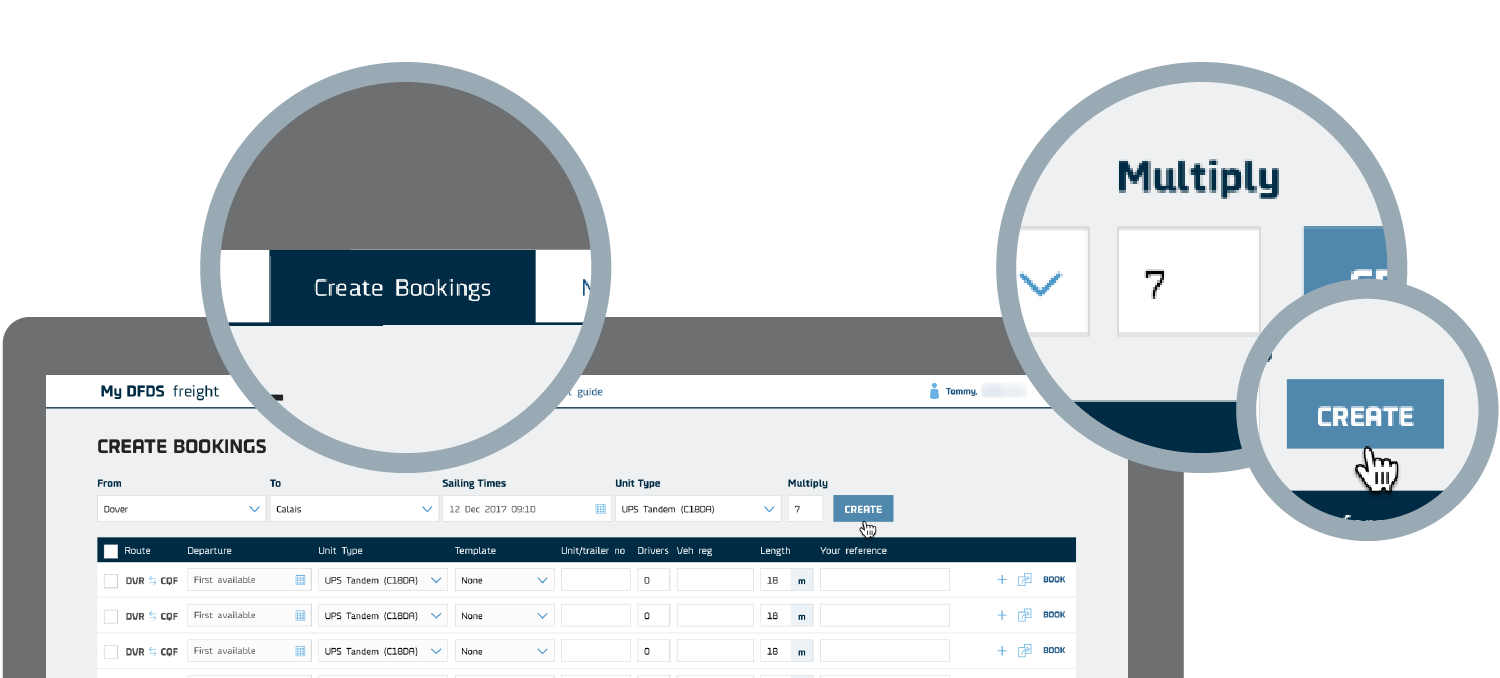
You may want to add information to your booking. Click on the plus sign to expand and start adding details like cargo dimensions and desired temperature.
If you are in need of help simply mouse over or tap on the words with a dotted line below.
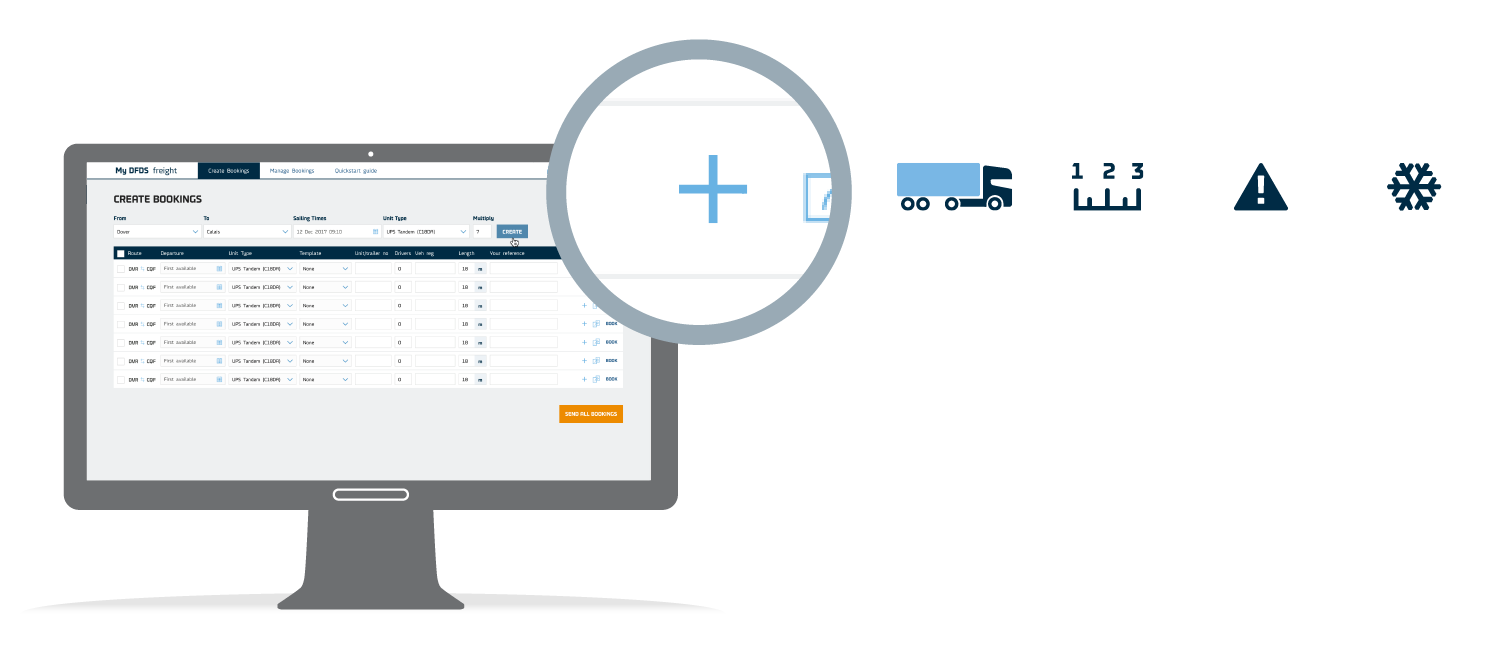
In some cases, you may be needing more bookings of the same type. Just go ahead and duplicate the booking and all its content simply by clicking the duplicate icon.
If you are booking a crossing on the British Channel it’s easy to book a reverse sailing. Click on the two arrows between the names of the ports and the reverse sailing will appear right below.
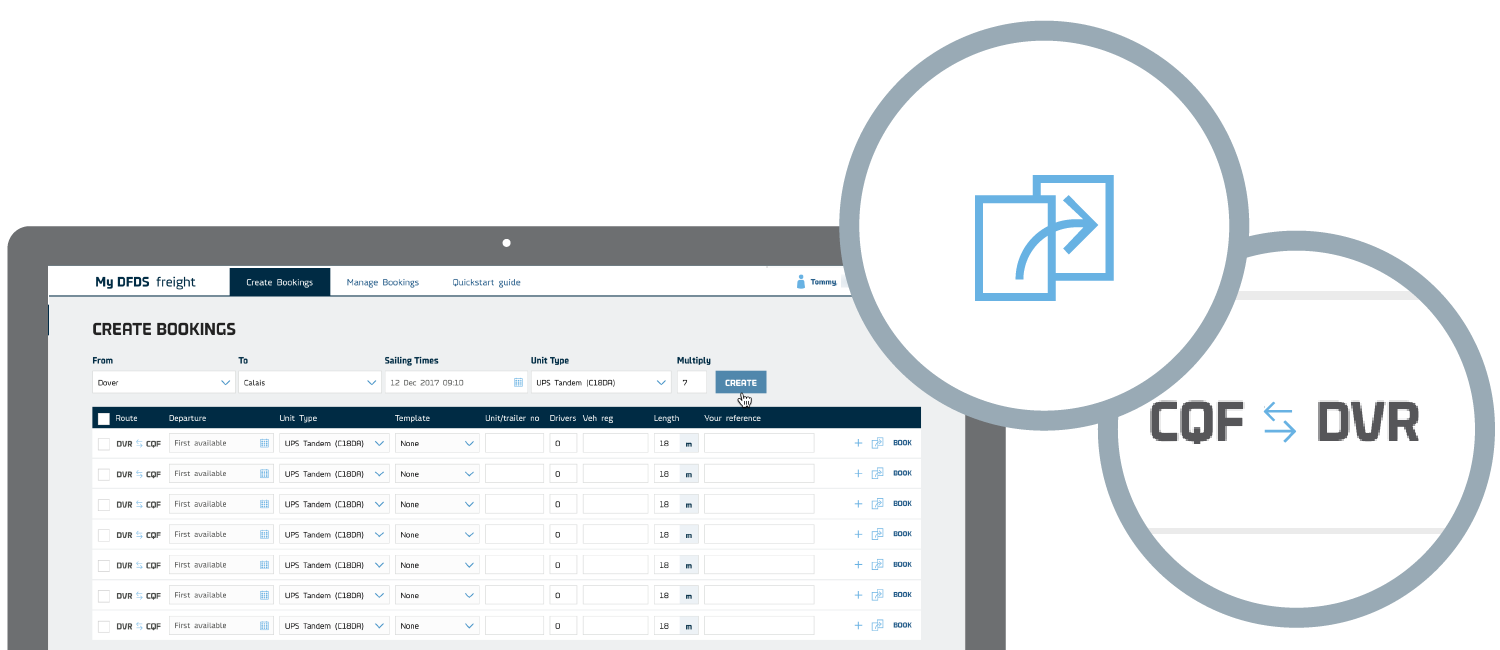
Submit your booking by clicking the “Book” button in each row. If you have more than one booking just click “Send all bookings” to submit them all at once.
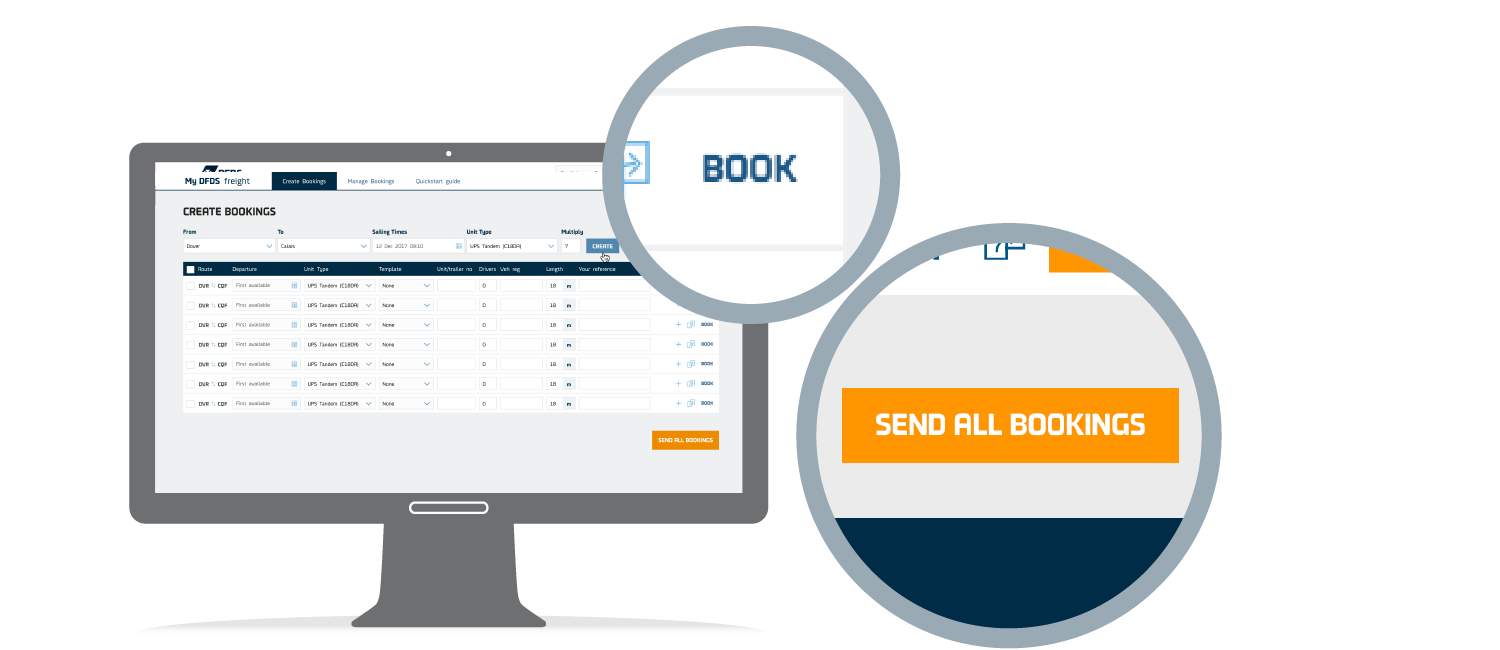
You’ll see your submitted bookings under “Manage bookings”.
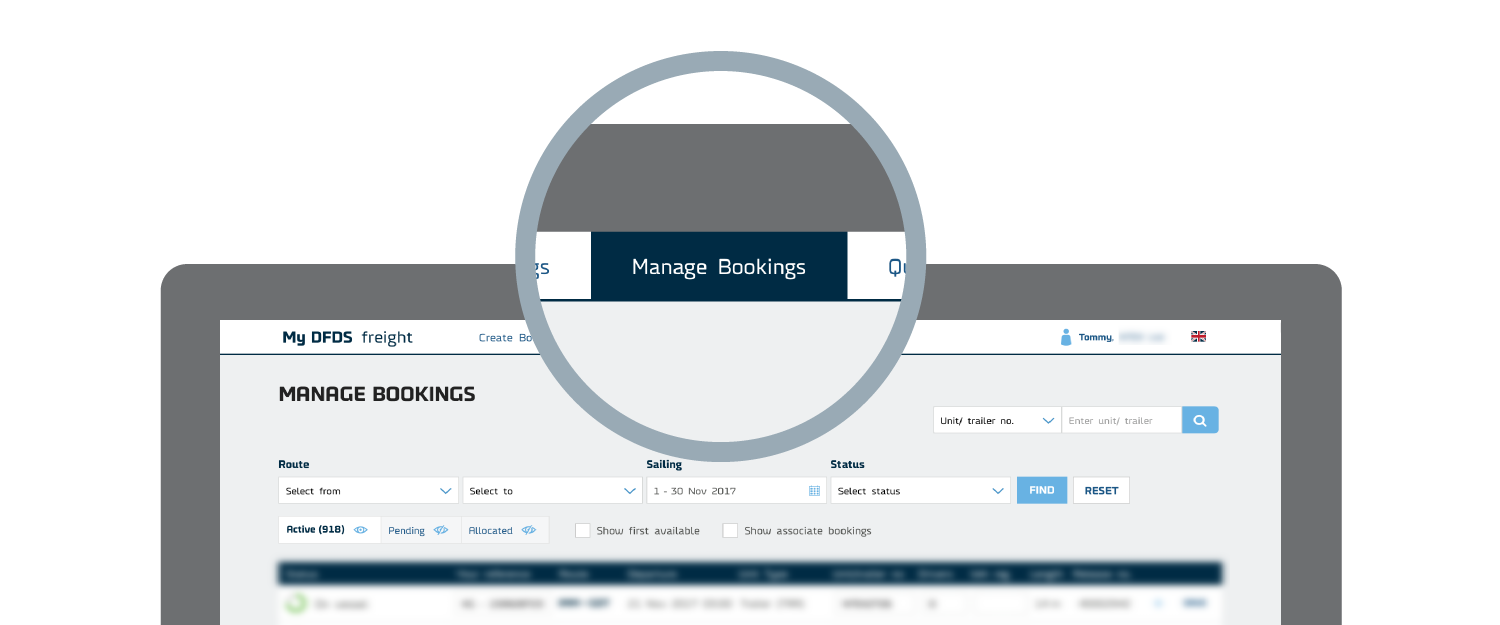
You can search for bookings with a specific Unit / trailer no. or Release no. If you want to search for Release no. Just select it in the droplist next to the search field.
By default we show bookings with departure date today and tomorrow. You can always change to view bookings with another departure date or period. Select the date/period and click "Apply" and then click "Find".
Select if you want to view Active bookings, Pending bookings or Allocated spaces on a sailing.
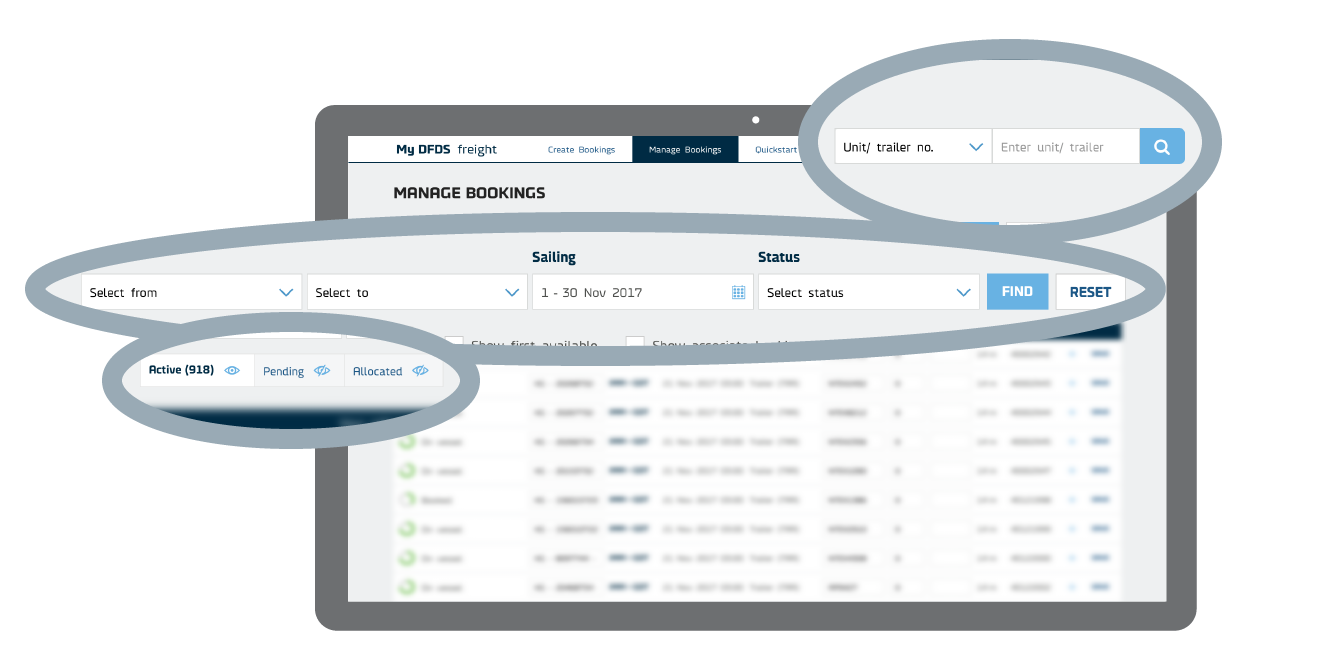
Go to "Manage bookings" to check where along the process they are, e.g. is your unit still on the vessel or has it already been unloaded?
If you want to e-mail a booking to someone, or to print it, find the booking, open the details and click Print or Email booking.
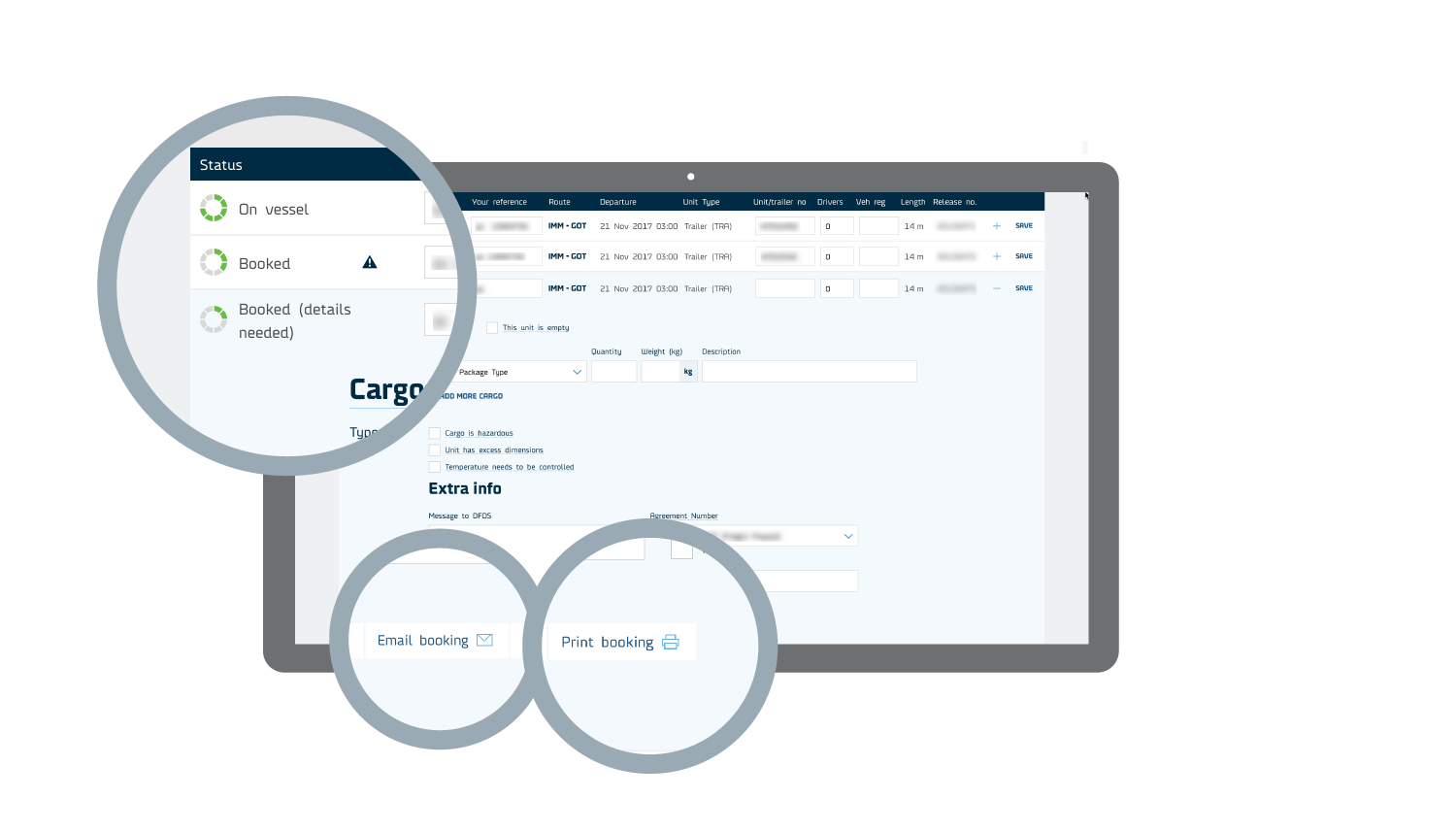
If you book similar units on a specific route often, you may speed up the process by saving your booking as a template. Once saved, you’re able to select the template whenever you create a new booking.
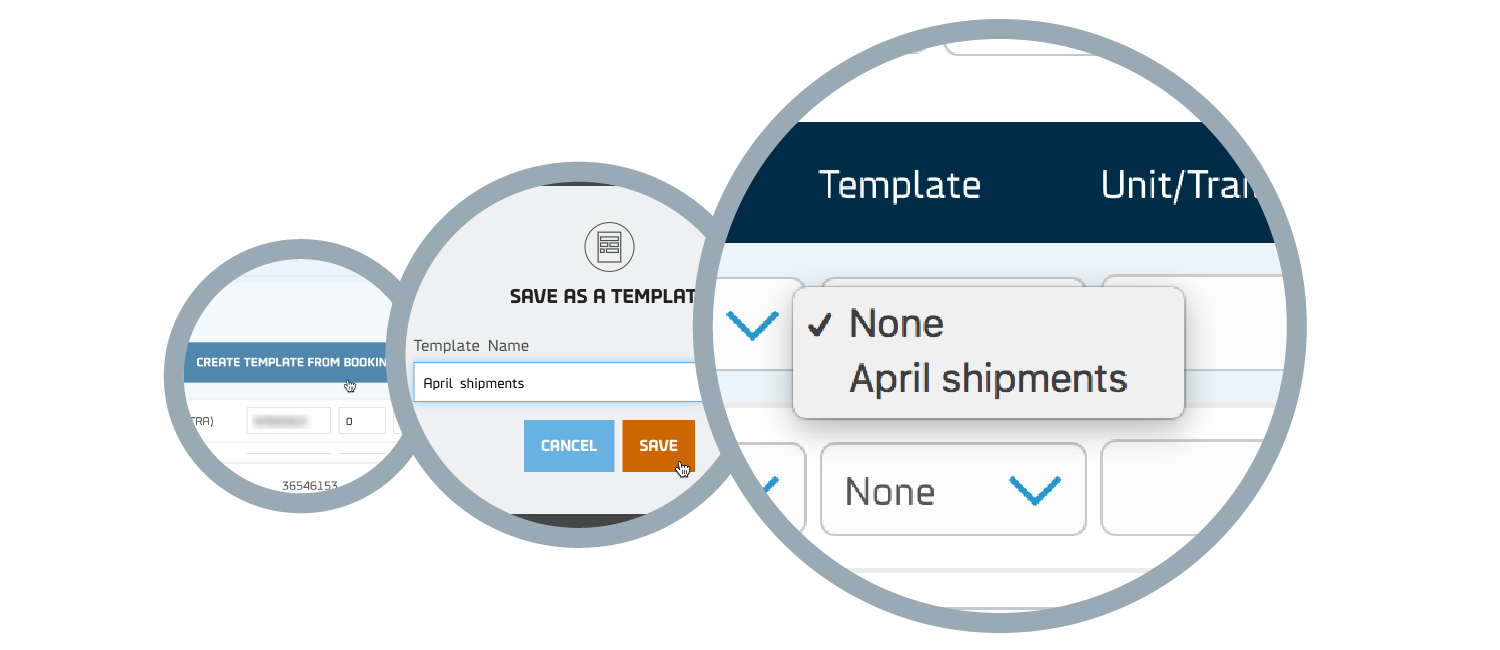
When you open a booking’s log you can see the latest status and view all the details that we record e.g. when the vehicle is checked-in and where applicable at what time a unit enter a vessel.
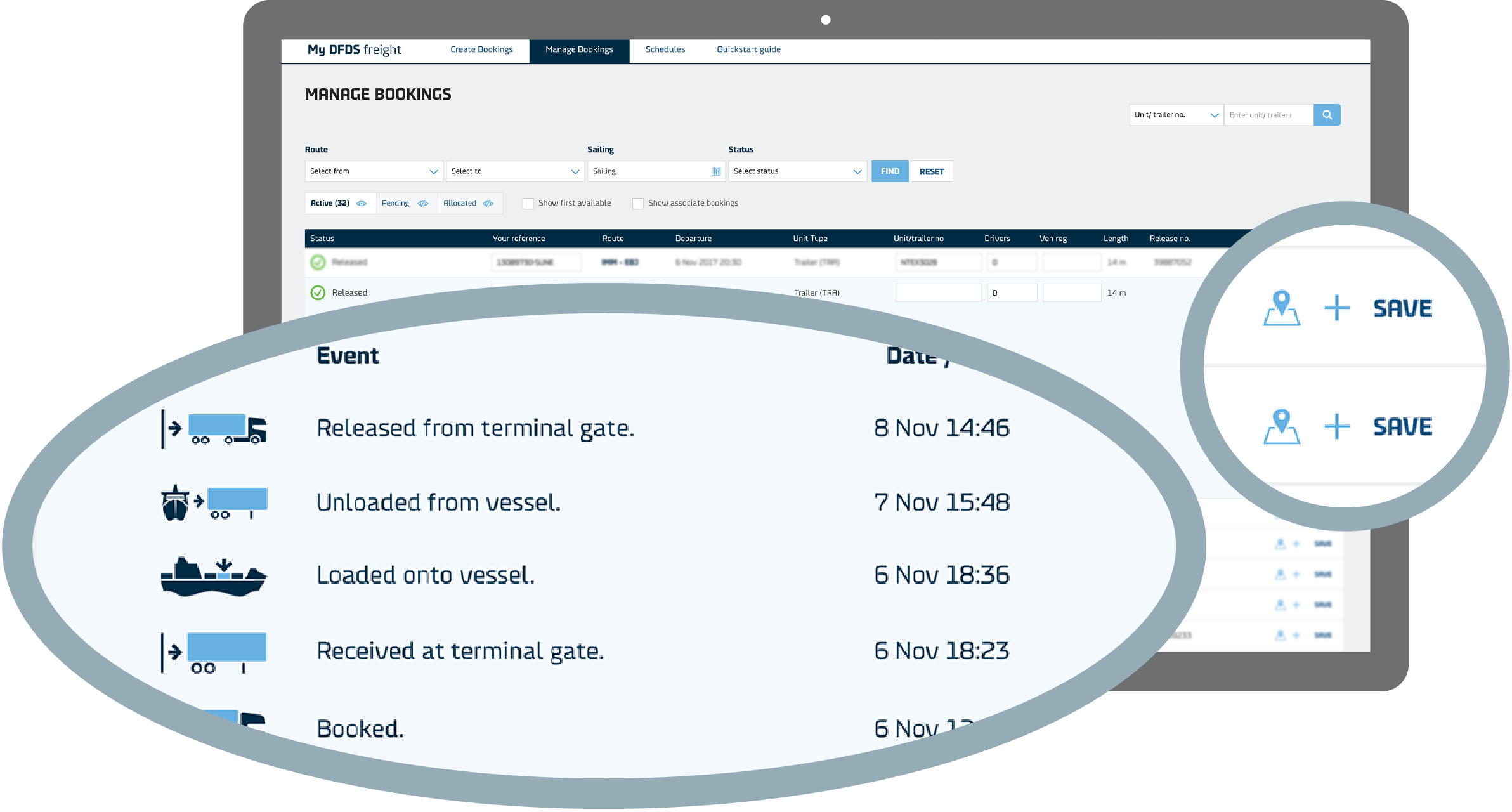
You can follow in real time when a ship departs, arrives and where applicable when the vessel commenced the discharge.
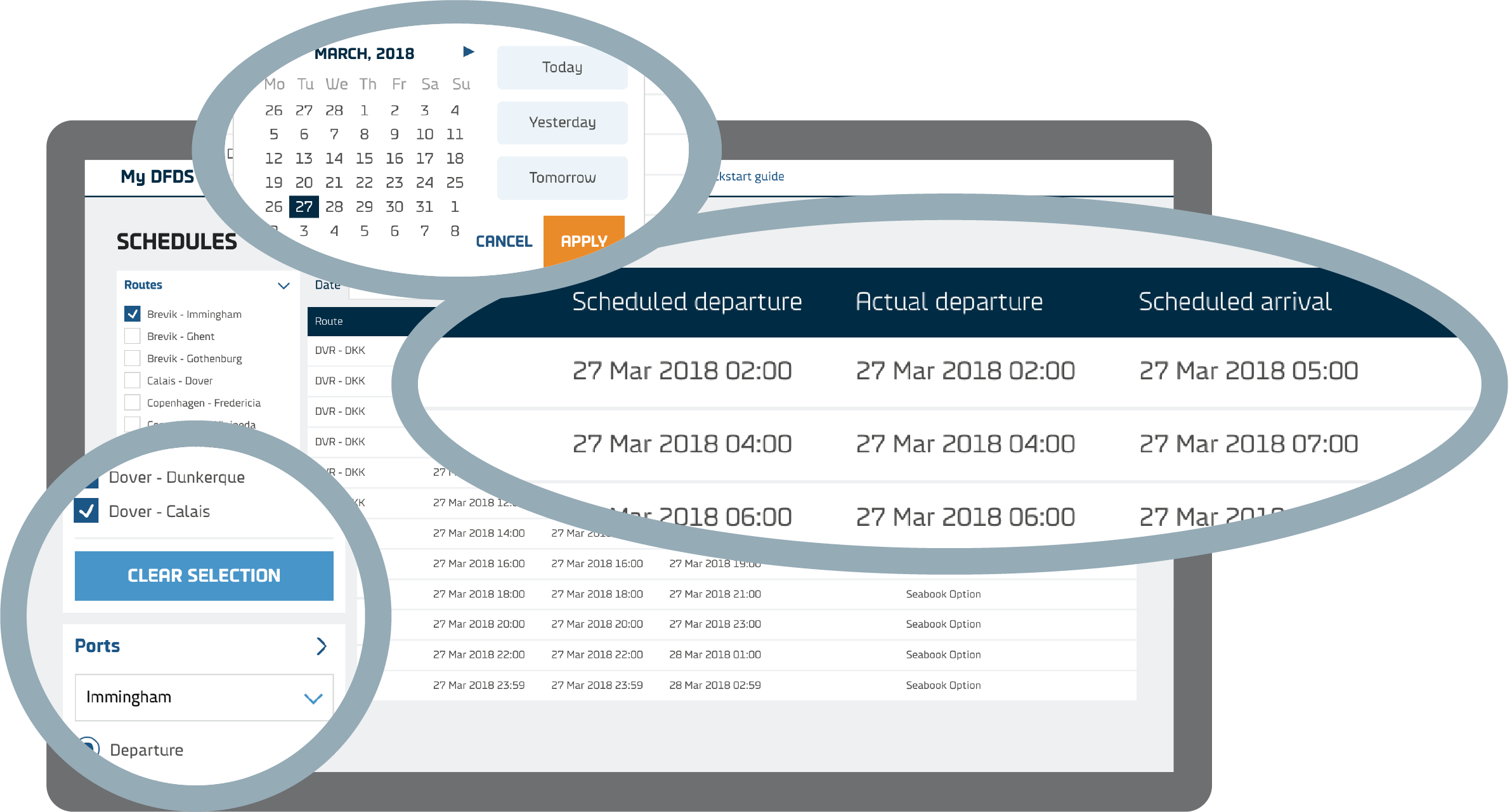
You're our test driver.
We need your help to create the greatest booking experience ever. That’s why we’re inviting you to try out the tool before it’s completely ready.
It should work just fine, save an occasional glitch here and there. Please go ahead and take it for a spin in your daily job. After some time, we will reach out and ask you a few questions about your experience.
Happy booking :-)